Last Time
We looked at arrays, what they are and how to use them
This tutorial
We will be looking at conditional statements
What are conditional statements and how are they useful
So far, all the programs we have written have been sequential, first line 1 was run, then line 2, then line 3 etc. Most of the time, you'll want your program to run different commands based on some condition. For example, if you were making a game, you'd want to do something if the user clicked, but something different if they user didn't click. This is where conditional statements come in. We can check a statement, and if it is true, do one thing, otherwise, do another thing
Writing conditional statement
A conditional statement is formatted like so:
if(condition){
//to do if condition is true
}
Example
int age = 15;
if(age < 18){
System.out.println("You are not an adult");
}
This simple code will simply print "You are not an adult" if the value of the age variable is under 18. We used the < sign to check this, here are some more you can use
> More than
< Less than
== equal to (note this is 2 = signs)
>= more than or equal to
<= less than or equal to
!= not equal to
If else
Sometimes we want to run code when a condition is not met. In these cases we can use an else clause such as:
int age = 15;
if(age < 18){
System.out.println("You are not an adult");
}
else{
System.out,println("you are an adult");
}
This code runs a different command depending on the value of age. Try running this yourself then try changing age to 21. Notice the difference in the output.
Else if
We can also check multiple conditions to see if they are true, for example in a menu
int option = 3;
if(option == 1){
System.out.println("Option 1 has been chosen");
}
else if(option == 2){
System.out.println("Option 2 has been chosen");
}
else if(option == 3){
System.out.println("Option 3 has been chosen");
}
else if(option == 4){
System.out.println("Option 4 has been chosen");
}
This code checks for each of these values and prints a statement accordingly
Next lesson, we will look at user input and build a program the user can interact with
hamzahrmalik
Saturday, 13 August 2016
Sunday, 17 April 2016
Java Tutorial 6 - Arrays
Last Time
Last time we looked at comments. More importantly, the time before, we learnt about variables and that they can be used as a container to hold a value for the duration of the program
Today
Today we're going to learn what arrays are, what they're used for and how to use them
What's an array
An array is a variable which holds more than one value, it holds a list of values. For example, I could have an array containing the names of everyone in a school
An array can be an array of String, an array of ints, or an array of anything else
Why are they useful
They are used when we need to store lots of data of the same type. For example I might want to store a list of names, a list of places, countries, cars, basically anything
How to use them
Remeber an array can contain string, ints or anything else, but not a mixture. First we need to decide what our array is going to contain.
For this example, we'll be making an array of names containing Amy, Bob, Charlotte, Dave, Emma and Frank, so it will be Strings
Declare the array like so
The String[] means this variable is going to be an array of strings
The array is called names
It contains the items wrapped in the curly braces, separated by commas
Accessing the values of an array
To print or modify the value of a certain item in an array we use it's index
The index of an item is it's position, counting from 0
So in this example, Amy has index 0, Bob's index is 1, Frank is 5 etc
To access a value we use the name of the array followed by the index is square brackets like so:
So to print the name with index 3 we would use
This should print Dave
Similarly, we can change the value of an index by reassigning it
Now when we do
We get David instead of Dave
For clarity here is the full code, commented
That's the end of this tutorial, next time we'll look at conditional statements
Last time we looked at comments. More importantly, the time before, we learnt about variables and that they can be used as a container to hold a value for the duration of the program
Today
Today we're going to learn what arrays are, what they're used for and how to use them
What's an array
An array is a variable which holds more than one value, it holds a list of values. For example, I could have an array containing the names of everyone in a school
An array can be an array of String, an array of ints, or an array of anything else
Why are they useful
They are used when we need to store lots of data of the same type. For example I might want to store a list of names, a list of places, countries, cars, basically anything
How to use them
Remeber an array can contain string, ints or anything else, but not a mixture. First we need to decide what our array is going to contain.
For this example, we'll be making an array of names containing Amy, Bob, Charlotte, Dave, Emma and Frank, so it will be Strings
Declare the array like so
String[] names = {"Amy", "Bob", "Charlotte", "Dave", "Emma", "Frank"};The String[] means this variable is going to be an array of strings
The array is called names
It contains the items wrapped in the curly braces, separated by commas
Accessing the values of an array
To print or modify the value of a certain item in an array we use it's index
The index of an item is it's position, counting from 0
So in this example, Amy has index 0, Bob's index is 1, Frank is 5 etc
To access a value we use the name of the array followed by the index is square brackets like so:
names[3]
So to print the name with index 3 we would use
System.out.println(names[3]);
This should print Dave
Similarly, we can change the value of an index by reassigning it
names[3] = "David"
Now when we do
System.out.println(names[3]);
We get David instead of Dave
For clarity here is the full code, commented
String[] names = { "Amy", "Bob", "Charlotte", "Dave", "Emma", "Frank" }; // This line defines the array
System.out.println(names[3]); // This should print Dave
names[3] = "David"; // This changes Dave to David
System.out.println(names[3]); // This should now print David
That's the end of this tutorial, next time we'll look at conditional statements
Saturday, 27 February 2016
Java Tutorial 5 - Comments
Last Time
Last time we looked at storing the values of calculations in variables and different types of variables.
This Tutorial
We're going to take a break from variables and look at comments
What is a comment?
A comment is some text within the program code which you can see in the code but not in the actual completed program. Only the programmer can see it, not the user.
Why is it useful?
They are used to describe what a part of the code does to make it easier to maintain that code later on
Using Comments
In Java, you can make a comment using 2 forward slashes like so
That line will be ignored by the computer. Not that it does not need a semi colon
To make a multiline comment you can use a slash followed to an asterisk like so
And end the comment with an asterisk and a slash. That's iot for today, next time we'll look at arrays
Last time we looked at storing the values of calculations in variables and different types of variables.
This Tutorial
We're going to take a break from variables and look at comments
What is a comment?
A comment is some text within the program code which you can see in the code but not in the actual completed program. Only the programmer can see it, not the user.
Why is it useful?
They are used to describe what a part of the code does to make it easier to maintain that code later on
Using Comments
In Java, you can make a comment using 2 forward slashes like so
//This is a comment
That line will be ignored by the computer. Not that it does not need a semi colon
To make a multiline comment you can use a slash followed to an asterisk like so
/* I Am A Comment Over Some Lines */
And end the comment with an asterisk and a slash. That's iot for today, next time we'll look at arrays
Wednesday, 24 February 2016
Java Tutorial 4 - Variables
Last Time
Last time we looked at basic arithmetic with the print command
This Tutorial
In this tutorial we'll be looking at saving values so we can use them later
What is a variable
In a computer program, sometimes we need to save information which we can retrieve later. In Java there are a few different types of variables
int - This is an integer and is a whole number, eg 5
String - This is a collections of characters eg "Hello World"
float - This is a number with a decimal part, eg 5.39
boolean - This is true or false
Using variables
To create a variable in Java, we can use a line like the following
This creates a variable called age. The variable has a value of 21. The type is int, because it is a whole number.
Now if we wanted to access the value of this variable, we could simply refer to age like so:
Note that there aren't any speech marks around age. That is because we don't want to literally print the word "age" but rather the value of age, which is 21. If you now run the program, you should get output "21" as below
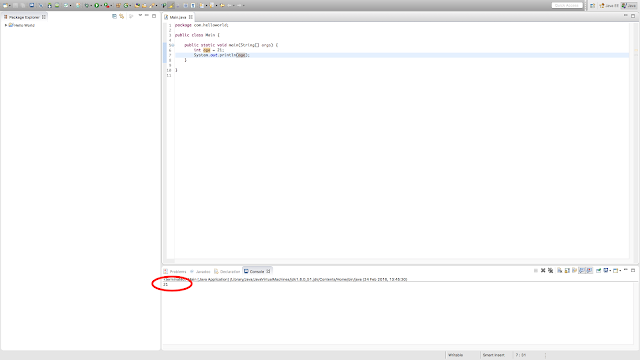
From now on, whenever we refer to age it will know to use the value 21. So if we were to make a new variable, called birthday, and give it the value 2016 - age it should give us our birthday.
Last time we looked at basic arithmetic with the print command
This Tutorial
In this tutorial we'll be looking at saving values so we can use them later
What is a variable
In a computer program, sometimes we need to save information which we can retrieve later. In Java there are a few different types of variables
int - This is an integer and is a whole number, eg 5
String - This is a collections of characters eg "Hello World"
float - This is a number with a decimal part, eg 5.39
boolean - This is true or false
Using variables
To create a variable in Java, we can use a line like the following
int age = 21;
This creates a variable called age. The variable has a value of 21. The type is int, because it is a whole number.
Now if we wanted to access the value of this variable, we could simply refer to age like so:
System.out.println(age);
Note that there aren't any speech marks around age. That is because we don't want to literally print the word "age" but rather the value of age, which is 21. If you now run the program, you should get output "21" as below
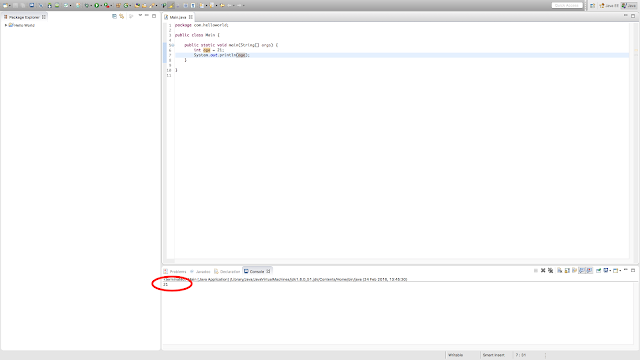
From now on, whenever we refer to age it will know to use the value 21. So if we were to make a new variable, called birthday, and give it the value 2016 - age it should give us our birthday.
int age = 21;
int birthday = 2016 - age;
System.out.println(birthday);
This will print out the value of birthday. The value of birthday is 2016 - the value of age. The value of age is 21. So our result should be 2016 - 21 which is 1995. Sure enough, that's exactly what we get
As you might expect, we can also use - * and / with variables as we can with numbers, as long as the variable is a number (int or float)
Using Strings
A String is a collection of characters or words. We can make a String the same way we make an int except we use the word String at the start rather than int.
String name = "Joe Bloggs";
Notice that you always need speech marks for a String. Also note that Java is case-sensitive and String has a capital S. We could then print this String as usual:
System.out.println(name);
And we should get an output of "Joe Bloggs". We can also add Strings together to join them
String firstName = "Joe "; String lastName = "Bloggs"; String fullName = firstName + lastName; System.out.println(fullName);
This assigns the word "Joe " to the variable firstName, the word "Bloggs" to the variable lastName and then adds them together and stores the result in the variable fullName. It then prints fullName which should print "Joe Bloggs".
We will look at floats and boolean in a later tutorial
Sunday, 21 February 2016
Java Tutorial 3 - More Basics
Last Time
Last time we looked at printing "Hello World" and saw that we could change the text to print different words
This Tutorial
In this tutorial we'll look at doing some more interesting things with the print command
Basic arithmetic
Look at this line
It should literally print out "3 + 4" because we put it in speech marks. However, if we remove the speech marks:
It should print 7, as it will actually do the calculation rather than taking it literally. Give it a go and see if it works.
Similarly, you can use minus, multiplication and division. See the table below
Try some of these and see what happens. Note that it will also follow the BIDMAS rules, that is it will not calculate based on the order it was typed but rather it will do brackets, then divisions then multiplications then subtractions and finally additions.
So
3 + 4 * 2 = 11 not 14
Because the 4 * 2 is calculated first to get 8, then the 3 is added. We could of course change this by adding brackets
(3 + 4) * 2 = 14
So now we can do some basic maths with the print command, next time we'll look at saving the results we get and using them later in the program!
If you have any questions feel free to leave a comment and I'll try my best to help
Last time we looked at printing "Hello World" and saw that we could change the text to print different words
This Tutorial
In this tutorial we'll look at doing some more interesting things with the print command
Basic arithmetic
Look at this line
System.out.println("Hello World");
We can see that it will print whatever is between the two brackets. Note that we need speech marks, because we want to literally print what we told it. Let's try telling it to print 3+4System.out.println("3 + 4");It should literally print out "3 + 4" because we put it in speech marks. However, if we remove the speech marks:
System.out.println(3 + 4);
It should print 7, as it will actually do the calculation rather than taking it literally. Give it a go and see if it works.
Similarly, you can use minus, multiplication and division. See the table below
| Add | + |
| Subtract | - |
| Multiply | * |
| Divide | / |
Try some of these and see what happens. Note that it will also follow the BIDMAS rules, that is it will not calculate based on the order it was typed but rather it will do brackets, then divisions then multiplications then subtractions and finally additions.
So
3 + 4 * 2 = 11 not 14
Because the 4 * 2 is calculated first to get 8, then the 3 is added. We could of course change this by adding brackets
(3 + 4) * 2 = 14
So now we can do some basic maths with the print command, next time we'll look at saving the results we get and using them later in the program!
If you have any questions feel free to leave a comment and I'll try my best to help
Saturday, 20 February 2016
Java Tutorial 2 - Hello World!
Last Time
Last time we looked at setting up Eclipse and installing the JDK
This Tutorial
In this tutorial we'll learn to make a new project and start to code! We'll be making the famous "Hello World" program which, as the name suggests, simply prints out Hello World
Setting up
Open Eclipse if you haven't already, then go to File > New > Other. Search for Java and choose the "Java Project" option as below

Type "Hello World" as the name then click "Finish"

You may be asked to change perspective, click Yes to this

On the left you should now have a Hello World folder. In here you'll have a "src" folder, this is where our code is going to be.
In Java you need to have what's called a "Class" for each bit of code. The program will start at the "main" class so we need to make that now.
Go to File > New > Class

Type "com.helloworld" as the package name (we'll cover what this is later) and "main" as the Class name. Be sure to tick the box as shown in the picture below

The Code
You should now have a few lines of code. The first line is the package name. This needs to be declared at the top of each Class
Next we have the class declaration. Note that the rest of the class is wrapped within curly braces, that's to show it's part of the class.
Similarly, we have what's called the "main" method. A method is block of code which executes when told to. The contents of a method are wrapped in curly braces so the computer knows it's all one method.
Don't worry if you're confused by all the terminology, for now we can just focus on where it says
// TODO Auto-generated method stub
Remove this line and replace it with
System.out.println("Hello World!");
Then run the program by going to Run > Run

Choose "Java Application" and hit OK. You should see "Hello World!" appear at the bottom of the screen like so:

Well done! You've made your first program. As you may expect, if you change the Hello World text in the blue (line 6 in my screenshot) then it will print whatever you replace it with. Have a play around and be sure to come back for more next time!
Last time we looked at setting up Eclipse and installing the JDK
This Tutorial
In this tutorial we'll learn to make a new project and start to code! We'll be making the famous "Hello World" program which, as the name suggests, simply prints out Hello World
Setting up
Open Eclipse if you haven't already, then go to File > New > Other. Search for Java and choose the "Java Project" option as below

Type "Hello World" as the name then click "Finish"

You may be asked to change perspective, click Yes to this

On the left you should now have a Hello World folder. In here you'll have a "src" folder, this is where our code is going to be.
In Java you need to have what's called a "Class" for each bit of code. The program will start at the "main" class so we need to make that now.
Go to File > New > Class

Type "com.helloworld" as the package name (we'll cover what this is later) and "main" as the Class name. Be sure to tick the box as shown in the picture below

The Code
You should now have a few lines of code. The first line is the package name. This needs to be declared at the top of each Class
Next we have the class declaration. Note that the rest of the class is wrapped within curly braces, that's to show it's part of the class.
Similarly, we have what's called the "main" method. A method is block of code which executes when told to. The contents of a method are wrapped in curly braces so the computer knows it's all one method.
Don't worry if you're confused by all the terminology, for now we can just focus on where it says
// TODO Auto-generated method stub
Remove this line and replace it with
System.out.println("Hello World!");
Then run the program by going to Run > Run

Choose "Java Application" and hit OK. You should see "Hello World!" appear at the bottom of the screen like so:

Well done! You've made your first program. As you may expect, if you change the Hello World text in the blue (line 6 in my screenshot) then it will print whatever you replace it with. Have a play around and be sure to come back for more next time!
Friday, 19 February 2016
Java Tutorial 1 - Setting up
This Tutorial
In this tutorial we will download and install the programs we need to do java development. We will be using the Eclipse IDE (Integrated Development Environment).
What you need
Eclipse
Java Development Kit (JDK)
Downloading Eclipse
Eclipse is a software tool which we can use to write, test and run Java code. You can download it from http://www.eclipse.org/downloads/. The one you want is the Eclipse IDE for Java EE Developers.
This will give you a ZIP which you then need to extract onto your desktop. Within the extracted folder will be the eclipse app. Don't open this yet, first we need the JDK!
Downloading the JDK
The latest JDK at the time of writing (February 2016) is version 8. This may be different when you read this. You can download the JDK from Oracle's website. You need to accept the agreement and then download the package suitable for your OS. Follow the instructions to install the JDK.
Setting up Eclipse
Now open up Eclipse from the folder you extracted earlier. You will be presented to choose a workspace location like so
You can choose any location for this, this is where your files will be stored.
Once Eclipse has loaded you will have a Welcome screen. Close this screen (near the top right of the window there will be a welcome tab with an X button). You should now have a main window with a pane on each of the left, right and bottom of the screen.
The Eclipse UI
The pane on the left is the Project Navigator, which should be empty at the moment. This is where your files will be once you have some!
The bottom is your error logs, consoles and other tabs. We will learn what each does in a later tutorial. On the right side you will have "outline" and "task list". You can close one or both of these if you like
That's it for this tutorial, next time we'll start some code!
In this tutorial we will download and install the programs we need to do java development. We will be using the Eclipse IDE (Integrated Development Environment).
What you need
Eclipse
Java Development Kit (JDK)
Downloading Eclipse
Eclipse is a software tool which we can use to write, test and run Java code. You can download it from http://www.eclipse.org/downloads/. The one you want is the Eclipse IDE for Java EE Developers.
This will give you a ZIP which you then need to extract onto your desktop. Within the extracted folder will be the eclipse app. Don't open this yet, first we need the JDK!
Downloading the JDK
The latest JDK at the time of writing (February 2016) is version 8. This may be different when you read this. You can download the JDK from Oracle's website. You need to accept the agreement and then download the package suitable for your OS. Follow the instructions to install the JDK.
Setting up Eclipse
Now open up Eclipse from the folder you extracted earlier. You will be presented to choose a workspace location like so
You can choose any location for this, this is where your files will be stored.
Once Eclipse has loaded you will have a Welcome screen. Close this screen (near the top right of the window there will be a welcome tab with an X button). You should now have a main window with a pane on each of the left, right and bottom of the screen.
The Eclipse UI
The pane on the left is the Project Navigator, which should be empty at the moment. This is where your files will be once you have some!
The bottom is your error logs, consoles and other tabs. We will learn what each does in a later tutorial. On the right side you will have "outline" and "task list". You can close one or both of these if you like
That's it for this tutorial, next time we'll start some code!
An introduction to Java programming
What is Java?
Java is a programming language used to make computer programmes. You probably have Java installed on your computer, it is needed to run Java programs. Many popular programs are written in Java, such as Minecraft and the Android Operating System.
What is this tutorial?
This tutorial will cover the basics of Java from complete scratch intended for beginners to programming with little or no experience
What can I do after this tutorial?
This tutorial will allow you to make basic Java programs and set the basis for a future planned tutorial series on making Android apps
Contents
Java is a programming language used to make computer programmes. You probably have Java installed on your computer, it is needed to run Java programs. Many popular programs are written in Java, such as Minecraft and the Android Operating System.
What is this tutorial?
This tutorial will cover the basics of Java from complete scratch intended for beginners to programming with little or no experience
What can I do after this tutorial?
This tutorial will allow you to make basic Java programs and set the basis for a future planned tutorial series on making Android apps
Contents
Rest has yet to be decided, be sure to check back regularly for updates!
Subscribe to:
Comments (Atom)


